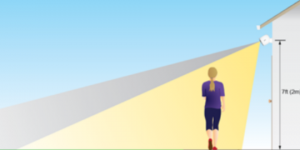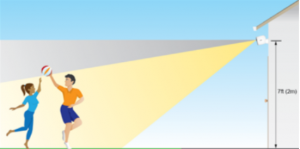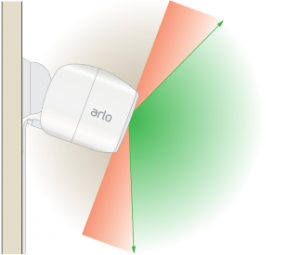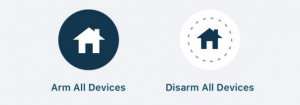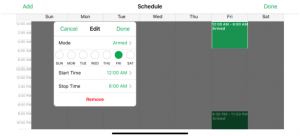What is the Arlo vehicle detection feature?
The Arlo vehicle detection feature detects cars, trucks, buses, motorbikes, and bicycles, and allows you to receive rich notifications when your Arlo camera detects a vehicle. Rich notifications allow you to see alerts from your lock screen that include images of what your camera recorded.
Consider the following factors when using the animal detection feature:
- Distance. Your Arlo camera can detect vehicles up to 100 feet away, depending on their size.
For example, your Arlo camera will have an easier time detecting a truck that’s 100 feet away
compared to a small car.
- Lighting. If a vehicle’s head lights are aiming directly at your Arlo camera, your Arlo camera
might not detect the vehicle.
- View. Your Arlo camera must have a clear view of the vehicle to detect it. If a vehicle is behind
a tree or other objects, your Arlo camera might not detect it.
- Speed. The Arlo vehicle detection feature detects vehicles moving up to 20 miles per hour. If a
vehicle is moving faster than 20 mph, your Arlo camera might not detect it.
If your Arlo camera isn’t sure it detected a vehicle, you’ll receive this message: “Arlo thinks it saw a
vehicle”. If you would like to help improve Arlo’s algorithm, you can verify that Arlo detected a vehicle
in your Library and donate the video footage when prompted by your Arlo app.
What types of vehicles can the Arlo vehicle detection feature detect?
Vehicle refers to a car, truck, bus, motorbike, and bicycle.
What’s the range of the Arlo vehicle detection feature; how close do vehicles have to be to Arlo?
Your Arlo camera can detect vehicles up to 100 feet away, depending on their size. For example,
your Arlo camera will have an easier time detecting a truck that’s 100 feet away compared to a small
car.
Does the Arlo vehicle detection feature work during the day and at night?
Yes. However, if a vehicle’s head lights are aiming directly at your Arlo camera, your Arlo camera
might not detect the vehicle.
What is the Arlo animal detection feature?
The animal detection feature allows you to receive rich notifications when your Arlo camera detects
an animal. Rich notifications allow you to see alerts from your lock screen that include images of what
your camera recorded. The Arlo animal detection feature detects any animal larger than a small
rodent.
Consider the following factors when using the animal detection feature:
- Distance. The Arlo animal detection feature detects all animals except small rodents within 50
feet of your Arlo camera. If a large animal is too far away, your Arlo camera might register it as
a small rodent, and it won’t notify you.
- Lighting. At night, animals must be within 25 feet of your Arlo camera to be detected.
- View. Your Arlo camera must have a clear view of an animal to detect it. If an object, such as a
tree, is partially blocking the animal, your Arlo camera might not detect it.
If your Arlo camera isn’t sure it detected an animal, you’ll receive this message: “Arlo thinks it saw an
animal. If you would like to help improve Arlo’s algorithm, you can verify that Arlo detected an animal
in your Library and donate the video footage when prompted by your Arlo app.
What types of animals can the Arlo animal detection feature detect?
The Arlo animal detection feature detects any animal except for insects and small rodents. When an
animal is detected, a rich notification alert is sent to your home screen.
Does my Arlo camera need a clear view to detect an animal?
Yes. If an object, such as a tree, is partially blocking the animal your Arlo camera might not detect it.
How close do animals need to be for the Arlo animal detection feature to work?
The Arlo animal detection feature detects all animals except small rodents within 50 feet of your Arlo
camera. If a large animal is too far away, your Arlo camera might register it as a small rodent and
won’t notify you.
Does the Arlo animal detection feature work during the day and at night?
Yes. Your Arlo camera uses the infrared sensor to detect animals up to 25 feet away.
Does Arlo camera need a clear view to detect a vehicle?
Yes. If a vehicle is partially blocked by an object, your Arlo camera might not detect it.
Does Arlo detect fast moving vehicles?
The Arlo vehicle detection feature works best in driveways and cul-de-sacs. It detects vehicles
moving up to 20 miles per hour. If a vehicle is moving faster than 20 mph, your Arlo camera might not
detect it.
How does the Arlo person detection feature work?
Using advanced algorithms, your Arlo security cameras alert you when a person is detected and
filters out everyday movement, such as tree branches. This feature ensures that you see what’s
important and reduces the amount of unwanted alerts. The person detection feature also allows you
to search your recording library for videos containing people.
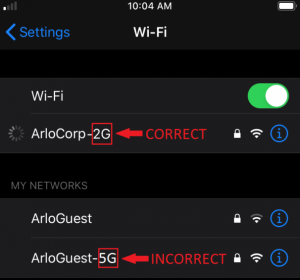 Some Wi-Fi routers have only one Wi-Fi network name that is used for both 2.4 GHz and 5 GHz Wi-Fi
bands. If you’re having trouble connecting and your Wi-Fi network name doesn’t indicate whether it’s
2.4 GHz or 5 GHz then:
Some Wi-Fi routers have only one Wi-Fi network name that is used for both 2.4 GHz and 5 GHz Wi-Fi
bands. If you’re having trouble connecting and your Wi-Fi network name doesn’t indicate whether it’s
2.4 GHz or 5 GHz then: